Archive for Januari 2014
Cara Menginstall Monitorix Di Ubuntu 12.04
Monitorix adalah sistem monitor untuk memonitoring yang secara berkala mengumpulkan data sistem dan menggunakan antarmuka web untuk menampilkan informasi di dalam grafik.
Monitorix memungkinkan pemantauan kinerja sistem secara keseluruhan,
dan dapat membantu mendeteksi kemacetan, kegagalan, waktu respon yang
luar biasa panjang dan anomali lainnya.
Cara installasinya :
masuk keterminal sebagai root kemudian lakukan langkah berikut ini



 Tambahkan ip berikut ini pada allow from (192.168.12.0/24) artinya ip
yang bisa anda lihat adalah mulai dari 192.168.0 sampai 192.168.12.24
Tambahkan ip berikut ini pada allow from (192.168.12.0/24) artinya ip
yang bisa anda lihat adalah mulai dari 192.168.0 sampai 192.168.12.24


Cara installasinya :
masuk keterminal sebagai root kemudian lakukan langkah berikut ini
# apt-get update
# wget http://www.monitorix.org/monitorix_3.4.0-izzy1_all.deb
# apt-get install rrdtool perl libwww-perl libmailtools-perl libmime-lite-perl librrds-perl libdbi-perl libxml-simple-perl libhttp-server-simple-perl libconfig-general-perl
# dpkg -i monitorix*.deb
# apt-get -f install
# sudo /etc/init.d/apache2 restart
Selanjutnya buka monitorix melalui broswer ketikkan langkah berikut pada URL
#(IP anda):8080:monitorix

kemudian klik ok


kemudian edit di menu monitorix
masuk lagi ke terminal dan lakukan perintah berikut ini
# vi /etc/apache2/conf.d/monitorix.conf

selanjutnya restar monitorixnya
# /etc/init.d/monitorix restart
Kemudian buka lagi monitorixnya melalui broswer
# (ip anda):8080/monitorix


Semoga Bermanfaat ;)
(Sumber: disini )
Install MediaWiki pada Ubuntu 12.04

MediaWiki adalah sebuah paket perangkat lunak Wiki yang menggunakan lisensi GNU General Public License. MediaWiki merupakan perangkat lunak yang dibuat secara khusus untuk Wikipedia dan proyek-proyek lainnya dari Yayasan Wikimedia, tetapi sekarang ini sudah digunakan secara luas.
MediaWiki dibuat dengan menggunakan PHP dengan texvc untuk proses render simbol-simbol matematika, dan menggunakan sistem manajemen basis data relasional MySQL. Logonya menyimbolkan bagaimana bahasa markahnya menggunakan kurung siku ganda ("[[","]]") untuk menggabungkan artikel-artikel. MediaWiki mampu untuk bekerjasama dengan perangkat lunak lainnya untuk meningkatkan unjukkerja dan kemampuannya antara lain dengan memcached, sebuah sistem squid cache dan TeX sebuah math rendering. Dengan menggunakan extension dan hook system, pengguna dapat menambahkan fitur-fitur yang mereka buat untuk digunakan di MediaWiki.
Sekarang saya akan menjelaskan cara instalasi Media Wiki:
Masuk ke terminal sebagai root...
# sudo su
Masuk ke folder /var/www/
# cd /var/www/
Download Instalasi MediaWiki dari situs resminya: http://www.mediawiki.org
# wget http://dumps.wikimedia.org/mediawiki/1.22/mediawiki-1.22.1.tar.gz
Setelah selesai, ekstrak hasil downloadnya...
# tar xvfz mediawiki-1.22.1.tar.gz
Rename hasil ekstrak dengan "mediawiki"
# mv mediawiki-1.22.1 mediawiki
Ganti hak akses dan beri hak permission pada folder yang baru direname tadi (mediawiki)
# chown -R www-data:www-data mediawiki
# chmod 755 mediawiki
Jika semua langkah diatas sudah dilakukan, sekarang masuk ke Web Browser, buat database pada PHPMyadmin.
http://alamat.ip.anda/phpmyadmin

Buat database dengan name mediawiki
Jika pembuatan database telah selesai, klik NewTab pada browser ketik pada alamat URL :
http://alamat.ip.anda/mediawiki

Tampilan Awal Instalasi, pilih bahasa Untuk Instalasi dan MediaWiki

Tampilan pengecekan. Jika anda mengikuti semua tutorial diatas dengan benar,
pasti lulus tahap pengecekan. Klik Continue

Isikan nama databasenya, username dan password PHPMyadminnya

Biarkan default saja biar aman
Langsung klik Continue

Isikan Username dan password untuk User ADMIN.
Jika ingin mengatur tambahan, beri centang pada pilihan "Ask
Me More Question"
Jika ingin menyudahi beri centang pada "I'm Bored...Install Wiki"
Klik Continue

Ini tampilan Setting tambahan, jika semua sudah
diatur, klik Continue

Untuk memulai instalasi klik Continue

Tunggu sampai proses instalasinya selesai.
Jika sudah klik Continue...
Jika sudah klik Continue...

Download "LocalSetting.php" kemudian simpan di dalam
folder /var/www/mediawiki
Jika sudah Klik "Enter My Wiki"

Selesai
Semoga Bermanfaat ;)
Install Vanilla Forums di Ubuntu 12.04
Vanilla adalah platform penerbitan komunitas yang kuat , dan dilengkapi dengan satu set besar fitur yang dirancang untuk membuat pengalaman Anda dan komunitas Anda mengalami mudah dan sebagai menyenangkan dan menarik sebanyak mungkin. Kami bangga menawarkan Anda bebas didistribusikan , standar - compliant , cepat , ringan dan platform penerbitan gratis , dengan pengaturan standar yang masuk akal dan fitur , dan inti yang sangat disesuaikan .
Vanilla Forums adalah open source, standar-compliant, dan customizable discussion forums. Hal ini khusus dibuat untuk membantu komunitas kecil tumbuh lebih besar melalui SEO mojo, customizable social , dan pengalaman pengguna yang luar biasa. Vanilla juga dibangun dengan integrasi paling awal, sehingga mudah diintegrasikan dengan situs web yang ada, blog, atau aplikasi custom-built .
Cara Install VanillaForums :
1 . Buka terminal anda, lalu anda masuk sebagai super usernya , dengan cara seperti dibawah ini :
# sudo su
2 . Anda harus download file vanillaforums pada situs resminya , jika anda kebingungan, klik disini . Bisa juga anda download lewat terminal, pastikan anda masuk terlebih dahulu pada directory file system , /var/www
# cd /var/www
- Apabila sudah mengikuti perintah diatas, ikuti perintah dibawah ini :
# wget http://cdn.vanillaforums.com/www.vanillaforums.org/addons/03TP65E6GMRS.zip
3 . Tunggu proses downloadnya selesai,
4 . Setelah proses downloadnya selesai, lakukan unzip pada file tersebut .
# unzip [nama file]
5 . Setelah itu anda rename file yang telah anda unzip tadi dengan perintah seperti dibawah ini :
# mv [nama file yang lama] [namafile yang baru]
6 . Setelah itu anda buat databasenya, ketikkan pada kolom URL >> [Alamat IP anda]/phpmyadmin , contoh : 192.168.12.18/phpmyadmin
- Buat database dengan nama vanilla
7 . Setelah selesai membuat databasenya, ketikkan pada kolom URL >> [Alamat IP Anda]/vanilla , contoh : 192.168.12.18/vanilla
8 . Maka akan muncul penampakan seperti dibawah ini :

hehe sabar, ikuti perintah dibawah ini
9 . Lakukan perintah seperti pada kolom tampilan vanilla , Anda kembali masuk pada terminal , dan ikuti perintah dibawah ini :
# chmod 777 -R /var/www/vanilla/conf
# chmod 777 -R /var/www/vanilla/uploads
# chmod 777 -R /var/www/vanilla/cache
10 . Setelah melakukan perintah seperti diatas, lalu anda klik " try again " , muncul penampakan seperti dibawah ini :

- Isikan identitas anda pada kolom diatas, admin user adalah id yang nantinya anda buat login pada vanilla
- Jika sudah mengisi, anda pilih " continue "
11 . dan VanillaForums sudah jadi
 | ||
| Tampilan awal VanillaForums |
#Maaf belum bisa kasih tau cara mengoprasikannya, Masih perlu belajar lagi , apabila besok sudah bisa , pasti akan saya share lagi .
Semoga Bermanfaat ;)
Membatasi / Melimit Bandwith Client Pada Mikrotik

Pada sebuah jaringan yang mempunyai banyak client, diperlukan sebuah mekanisme pengaturan bandwidth dengan tujuan mencegah terjadinya monopoli penggunaan bandwidth sehingga semua client bisa mendapatkan jatah bandwidth masing-masing. QOS(Quality of services) atau lebih dikenal dengan Bandwidth Manajemen, merupakan metode yang digunakan untuk memenuhi kebutuhan tersebut.
Pada Mikrotik penerapan QoS bisa dilakukan dengan fungsi Queue.
Sekarang saya akan membahas tentang cara melimit bandwith melalui Queue
Masuk ke Winbox klik pada menu "Queue"...
Isikan Nama, Target Address, Max limitnya...
Setelah itu beralih ke advanced
Isikan "Limit At" nya, lalu klik Apply, ok...
Hasil setelah saya test kecepatan di speedtest.com
Semoga Bermanfaat ;)
Install FTP Server dengan File Zilla di Ubuntu Server 12.04
FTP Server merupakan protokol untuk melakukan transfer file antar jaringan. Tutorial FTP Server ini menggunakan Proftpd Server.
Sekarang kita akan melakukan install FTP-Server nya...
Masuk sebagai root
Sekarang kita akan melakukan install FTP-Server nya...
Masuk sebagai root
# sudo su
Setelah itu install Proftpd...
# apt-get install proftpd
Pilih Standalone
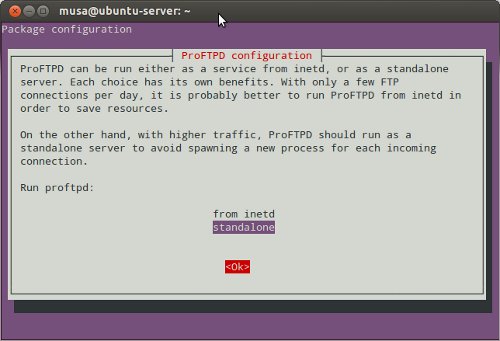
Kemudian edit file konfigurasi proftpd
# vi /etc/proftpd/proftpd.conf
Cari codec DefaultRoot
Hapus tanda "#"
Kemudian simpan
Setelah selesai restart service proftpd
# /etc/init.d/proftpd restart
sekarang buka webbrowsernya kemudian ketikkan pada alamat URL:
ftp://alamat.IP.andaMasukkan Username dan password USER anda...

Diatas adalah tampilan FTP server...
Untuk meng-upload lewat file zilla

Bagian kotak sebelah kiri adalah komputer kita, yang sebelah kanan milik FTP...
jadi jika ingin meng upload tinggal drag file dari sebelah kiri ke kanan...
Semoga Bermanfaat ;)
Konfigurasi Dasar Mikrotik Router RB750 Lewat Winbox
RB750 adalah produk routerboard yang sangat mungil dan diperuntukkan bagi penggunaan SOHO. Memiliki 5 buah port ethernet 10/100, dengan prosesor baru Atheros 400MHz. Sudah termasuk dengan lisensi level 4 dan adaptor 12V.
Kali ini saya akan memberikan tutorial Konfigurasi dasar Mikrotik Router RB750
Pertama download software Winbox nya disini...
Ether1 aku tancapin ke modem dari ISP Ether2 aku tancapin di komputer
Setelah di download, buka winbox nya...

Klik Kotak Kecil pada kolom "Connect to" pilih mikrotik nya

masukkan username dan password
untuk defaultnya adalah
Username: admin
Password: (kosong/tidak di isi)

Kilk Menu Interface, untuk melihat info Ethernetnya
Beri nama Interfacenya, biar tidak bingung nantinya
Karena disini saya akan mensetting dua Ether saja jadi saya beri nama
untuk Ether1: WAN dan Ether2: LAN. Untuk interface 3-5 saya biarkan saja

Beri IP pada Ether2, Klik Icon "Tambah (warna merah).
Isikan IP Localnya, Pilih Interfacenya: Ether2
lalu klik "Apply" kemudian "Ok"...
Kenapa Ether1 tidak saya beri IP secara manual? IP Ether1 bisa didapat
lewat DHCP Client, yaitu IP yang diberikan oleh ISP seperti Telkom...

Kemudian Isi DNS nya
Klik menu IP > DNS

Klik Setting, kemudian isikan DNS.
Di sini saya akan menggunakan DNS Nawala
untuk lebih jelasnya tentang DNS Nawala ini, klik di sini

Sekarang kita tambahkan DHCP Client pada Ether1
Klik menu IP > DHCP Client
Klik Icon "Tambah (warna merah)"
Pilih interfacenya: Ether1 Klik "Apply" lalu "Ok"

Kita lanjut ke DHCP Server.
klik menu IP > DHCP Server.
Klik Icon "Tambah" pilih Interfacenya: Ether2
Klik Next...

Address Space : banyak IP yang didapat / Subnet mask

Address to Give Out : Banyak IP yang bisa di gunakan

DNS Server: Pengisian DNS
Yang terakhir adalah pemberian lama waktu IP yang diberikan
(maaf, saya lupa men screenshotnya)

Coba sekarang dari mikrotik di ping ke google.com
Klik menu "New Terminal", lalu tuliskan "ping google.com"
kalo sudah tersambung berarti settingan yang tadi berhasil

Sekarang coba ping komputer kita ke google
Kenapa tidak bisa? karena saya lupa untuk memberi izin koneksi....

Klik pada menu IP > Firewall
dalam firewall pilih menu NAT, klik icon "Tambah"
Pilih Out. Interfacenya pada Ether1
kemudian klik menu "Action"

Pilih actionnya "masquerade"
klik "Apply" lalu "OK"

Coba ping ke google...
bisa kan
Sekarang kita akan mengatur nama mikrotikny nya...

Klik menu System > Identity
Isi namanya lalu klik "OK "
Kemudian kita akan mengatur User Adminnya...

Klik Menu System > User
Klik icon "Tambah" lalu masukkan Namanya (sebagai username)
Group : pilih full, kemudian klik Password
Isikan Passwordnya
klik "OK"
Semoga Bermanfaat ;)
Peran Google Earth Untuk Pemasangan Antena Point to Point
Jadi apa peran Google Eart dalam pemasangan antena Point to Point?
Peran Google Earth dalam pemasangan antena Point to Point itu sangat penting. Dengan adanya google earth ini kita bisa menentukan jarak, arah mana, kondisi medan dan ketinggian tanah. Cara pengoperasiannya cukup sederhana, kita cuma harus menentukan titik satu dengan titik yang di tuju, kemudian tarik garis...
Sekarang saya akan memberikan Tutorial cara penggunaan Google Earth...
Jika anda belum punya Google Earth, lebih baik anda baca artikel saya sebelumnya terlebih dahulu: Install Google Earth di Ubuntu Server 12.04
Buka Google Earthnya...
Cari dan pilih titik yang di tuju dengan cara klik logo paku kecil di pojok kiri atas...

Isikan deskripsi pada titik tersebut

Lakukan juga pada titik yang lainnya

Tarik garis lurus pada kedua titik, klik icon penggaris!!!

Bisa dilihat, ada informasi tentang keadaan yang dilewati garis tersebut, lalu simpan.

Kemudian isikan deskripsi pada garis tersebut...

Klik kanan pada garis, klik "Show Elevation Profile"

Nanti akan muncul seperti gambar diatas. Itu adalah grafik tinggi Tanah
Gimana? detail dan gampang banget kan (?)
Semoga Bermanfaat ;)














